Operaciones en excel
Excel es una hoja de cálculo y como su nombre indica su función fundamental
es trabajar con grandes volúmenes de números y realizar cálculos numéricos.Sumar números.
- Marcamos los números que deseamos sumar.
- Pulsamos sobre el símbolo Sumatorio que se encuentra en la Barra Estándar.
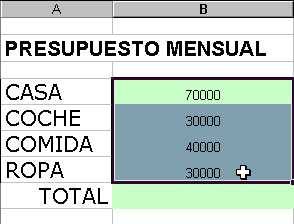 |
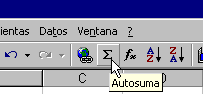 |
COMPONENTES DE LAS FUNCIONES
Si realizamos la suma anterior y nos situamos sobre la casilla donde aparece el resultado de la suma, veremos que en el recuadro de la Barra de fórmulas aparece la expresión =SUMA(B4:B7).
La anterior fórmula se compone de:
- Comenzamos con el signo igual. Todas las fórmulas comienzan con el signo igual para indicarle al programa que se trata de una función y no de un texto.
- A continuación la función, es decir la operación matemática que deseamos realizar. En nuestro caso SUMA
- Y lo siguiente es especificar las celdas, donde se encuentran los números sobre los que deseamos realizar la operación. En este caso como queremos sumar los números que se encuentran desde la celda B4 a la B7 escribimos B4 dos puntos y B7.El formato es por ejemplo B4:B7
EJEMPLOS
Vamos a sumar 34 que colocaremos en la celda A1 y 56 que colocaremos en B1. Vamos a escribir nosotros la fórmula.
- Escribimos 34 en la celda A1 y 56 en la celda B1
- Nos situamos en C1 y escribimos =SUMA(A1:B1) y
- Pulsamos Enter en nuestro teclado o pulsamos el botón aceptar de la Barra fórmulas.
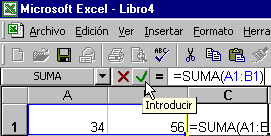
SUMAS EN FILAS Y COLUMNAS
Vamos a sumar por filas y por columnas.
-
Partimos de los datos que se muestran en la primera imagen.
-
Marcamos las celdas que contienen los números y dejamos celdas libres en la columna y fila siguientes.
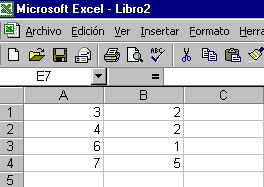 |
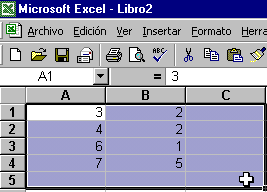 |
-
Pulsamos sobre Sumatorio o Autosuma en la Barra de fórmulas.
Y el resultado es que:
-
Los primeros cuatro números de la columna C son el resultado de sumar los dos números de cada fila.
-
Los resultados que aparecen en la fila 5 son la suma de los números de la columna superior.
-
Y observe que en la celda C5 el resultado que aparece es la suma de todos los números que tenemos inicialmente en las dos columnas
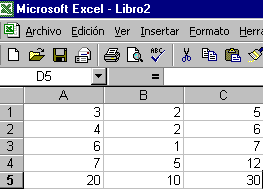
SUMAR
Para sumar directamente varios números:
Por ejemplo vamos a sumar 2+2. Elegimos una celda y escribimos =2+2 y pulsamos Enter en el teclado.
- Seleccionamos una celda y comenzamos escribiendo el signo igual "=", para indicar al programa que se trata de una operación matemática.
- Sumamos utilizando el signo +
- Pulsamos Enter o confirmar. No olvide pulsar Enter o confirmar antes de cambiar de celda.
MULTIPLICAR, DIVIDIR Y POTENCIAS
EL ORDEN EN EL QUE SE EFECTUAN LAS OPERACIONES MATEMATICAS
En matemáticas el orden de las operaciones si puede afectar al resultado.
El programa Excel calcula en un cierto orden:
- Primero las operaciones entre paréntesis.
- Las potencias
- Las multiplicaciones y divisiones
- Sumas y restas.
EJEMPLO
Realizar la operación 4*(4-3)
NO es 4 por 4 menos 3 que daría como resultado 13
Sino que primero se calcula el paréntesis 4-3 que da como resultado 1 y se multiplica por 4.
Por tanto el resultado es 4
EJEMPLO
¿Cuál es el resultado de la operación 4+5*2-7*(2+3)^3 ?
- El programa primero calcula el paréntesis (2+3) que da 5
- Después calcula la potencia y calcula 5^3 es decir 5*5*5 que da 125
- A continuación las multiplicaciones 5*2 que da como resultado 10 y 7*125 que da 875
- Nos queda 4+10-875 es decir 14 menos 875 que da como resultado un número negativo -861
Lo más normal es que solo utilicemos formulas con dos operadores.
Orden de las operaciones
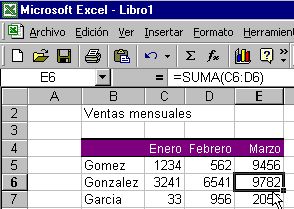
Pero Excel es mucho más potente que esto. Con Excel podemos utilizar tantos operandos y operadores como necesitemos.
Vamos a ver algunos ejemplos:
Con un solo operador hacemos que el contenido de una celda aparezca en otra
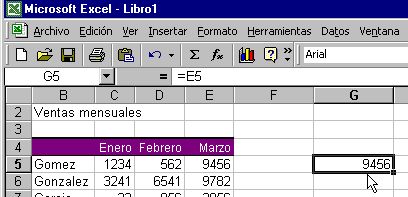
Y si modificamos la celda original, tambien se modificara automáticamente la celda de la formula.
Con dos operadores:
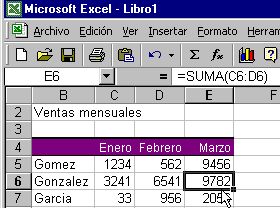
Ya conocemos suficientemente este tipo de formulas, asi que no le dedicaremos mas tiempo
Con mas de dos operadores. Esto lo veremos mas claramente con un ejemplo
En la siguiente imagen calculamos los beneficios por participación, y le restamos los impuestos.
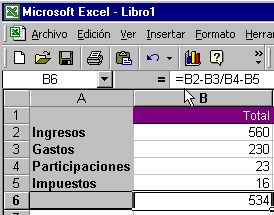
Hemos escrito la formula tal como la enunciamos: Los ingresos menos los gastos, divididos por el numero de participaciones y finalmente le restamos los impuestos.
El resultado obtenido es 534
Pero Excel tiene un sistema de prioridad de operandos, esto significa que Excel comprueba la formula primero y ejecuta las operaciones de dos en dos empezando por los operandos mas importantes según su orden de prioridad
El orden es el siguiente: Primero se ejecutan las operaciones que estan entre paréntesis, primero los mas anidados. Segundo la exponenciacion. Tercero la multiplicación y división, en caso de igual importancia se evalua primero el situado mas a la izquierda. Y por ultimo se evaluan la suma y la resta, con el mismo criterio de igualdad que la multiplicación y la division.
Asi pues en la operación anterior lo que hicimos realmente fue: dividir los gastos por el numero de participaciones y el resultado se lo restamos a los ingresos y al total le restamos los impuestos.
Para construir la formula que queriamos tendríamos que haber usado los paréntesis para priorizar las operaciones como en el ejemplo inferior
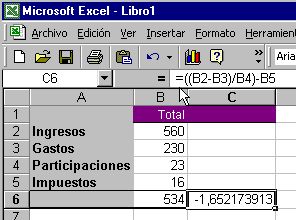
Funciones
Las anteriores fórmulas utilizan los operadores matemáticos normales, mientras que las funciones nos permiten utilizar una amplia variedad de parámetros. Las funciones son fórmulas predefinidas, que utilizan ciertos valores denominados argumentos.
Por ejemplo la función que nos permite realizar la suma de los números introducidos desde la casilla A1 a la C3 queda como =SUMA(A1:C3) donde:
- Comenzamos la función con el signo igual "=" para indicar al programa que se trata de una función.
- El nombre de la función que queremos realizar. La operación que deseamos realizar en este caso SUMA
- El argumento que en este caso hace referencia al rango de celdas donde se encuentran los números a sumar.
Las funciones adoptan la forma de =FUNCION(argumento1;argumento2;argumento3...), donde los argumentos se encuentran separados por punto y coma.
Por tanto para sumar los números introducidos en las celdas A1, A2, A3 y A4 tenemos varias posibilidades
|
=SUMA(A1;A2;A3;A4) |
|
=SUMA(A1:A4) |
|
=A1+A2+A3+A4 |
Vamos a partir de los datos que aparecen en la siguiente imagen. Vamos a utilizar dos funciones:
- Calcular las sumas y
- Una función para calcular que cantidad corresponde a las ventas más bajas de un mes y zona.
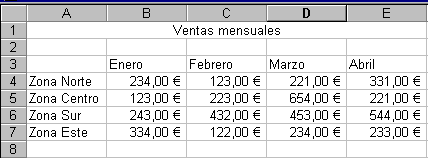
-
El texto "Ventas mensuales" lo tecleamos en la celda A1 y luego hemos marcado desde la celda A1 a la E1 y pulsado el botón Combinar y centrar.
-
Para adaptar el formato de los números hemos utilizado el botón Euro de la barra de formato.
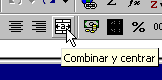 |
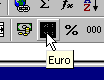 |
Vamos a utilizar primero la función Autosuma
que conocemos para calcular los totales. Para sumar la primera columna
la función quedaría =SUMA(B4:B7)
Independientemente del cálculo anterior vamos a
calcular el mes y la zona al que corresponden la ventas más bajas
utilizamos la función Mínimo que se designa por MIN.
Vamos a calcular el mínimo de los datos mensuales sin
incluir los totales Por tanto el argumento es la zona de
datos sobre la que deseamos calcular el mínimo. Es decir desde B4 a
C7 por lo que el argumento se escribe (B4:C7)
La función queda =MIN(B4:C7)
Escribimos la función en la celda B11
Y el resultado se muestra en la siguiente imagen.
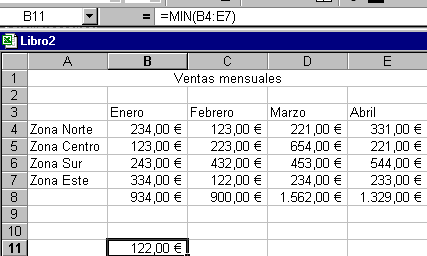
Una de las cuestiones más interesantes de
las Hojas de Cálculo es que nos permite cambiar los datos y las
funciones recalculan los resultados teniendo en cuenta los nuevos
datos. Por ejemplo vamos a sustituir el número 122,00 que
aparece en la celda C7 por el número 350 y comprobaremos como afecta
a la suma de su columna y al resultado mínimo de ventas.
Y el resultado es que la suma de la columna de febrero
refleja el cambio que hemos efectuado y la función mínimo también.
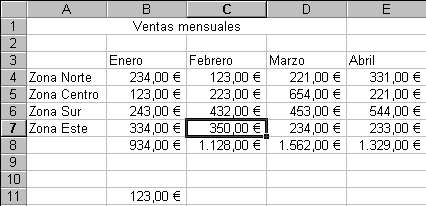
El programa Excel cuenta con gran número de funciones predefinidas a las que se accede fácilmente partiendo del botón Pegar Función.
- Nos situamos en la celda donde queremos colocar la fórmula y donde se mostrara el resultado de la función. en nuestro ejemplo vamos a calcular la media aritmética de los valores introducidos en las celdas A4, B4, C4 y D4 y el resultado queremos que aparezca en E4. La media aritmética suma los números y los divide entre el número de elementos sumados. Por tanto nuestra función realizará la operación matemática de sumar 4+6+2+10 y dividir por cuatro.
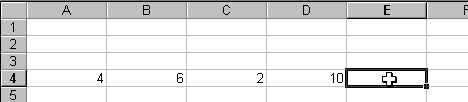
- En la Barra Estándar pulsamos sobre el botón Pegar Función
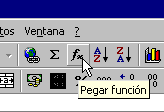
- Nos aparece un cuadro en el que tenemos primero que seleccionar el grupo en que se encuentra la función que deseamos utilizar, es decir pulsamos sobre una Categoría de la función. En nuestro ejemplo la función media aritmética se encuentra dentro la Categoría de funciones Estadísticas.
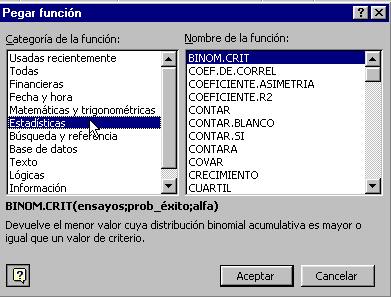
-
Y una vez seleccionada la Categoría de la función nos queda seleccionar a la derecha del cuadro el Nombre de la función, el nombre que designa a la media aritmética es PROMEDIO
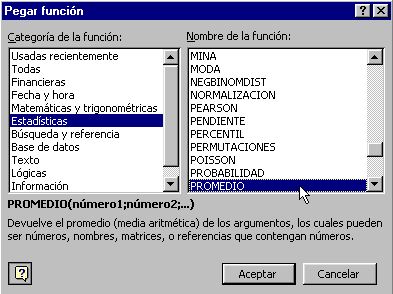
-
Pulsamos Aceptar y nos aparece otro cuadro. En nuestro ejemplo es el cuadro correspondiente a la función promedio. Ahora se trata de especificar los argumentos de la función PROMEDIO. En nuestro caso consiste en especificar las celdas que contienen los números a los que queremos calcular la media aritmética. El programa automáticamente asume que son los números que se encuentran a la izquierda de la casilla donde estamos introduciendo la fórmula. Si el programa no pone correctamente las celdas que queremos utilizar para el cálculo cambiamos los nombres de las celdas donde pone Número1.
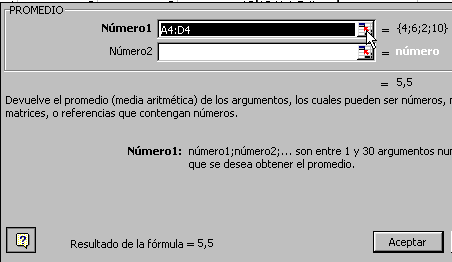
Y en la celda marcada se coloca la función y nos
muestra el resultado de aplicar dicha función a los argumentos
seleccionados. En nuestro ejemplo la media aritmética da cinco y
medio como se muestra en la celda E4 donde hemos introducido la
fórmula
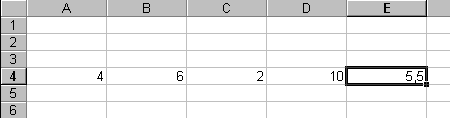
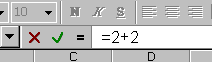
No hay comentarios:
Publicar un comentario